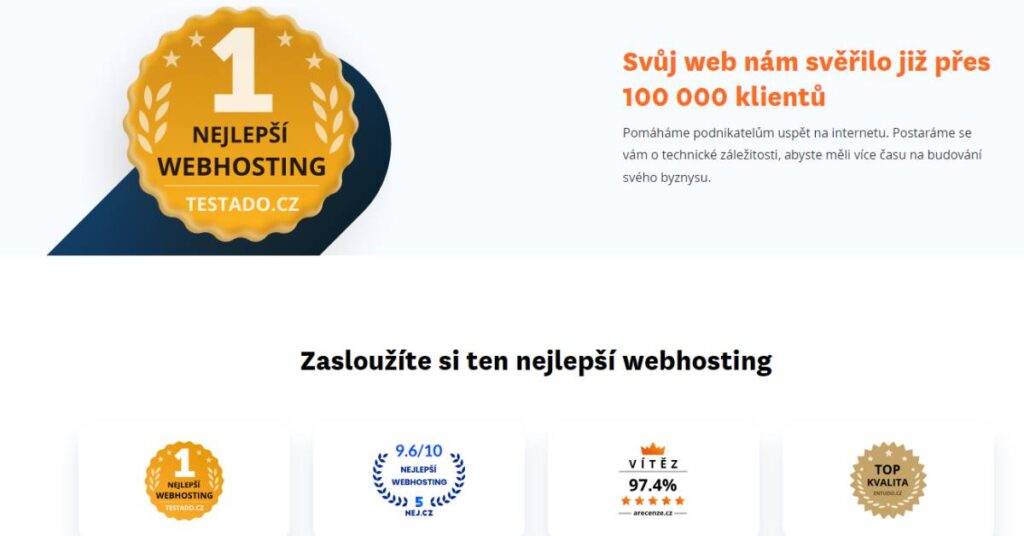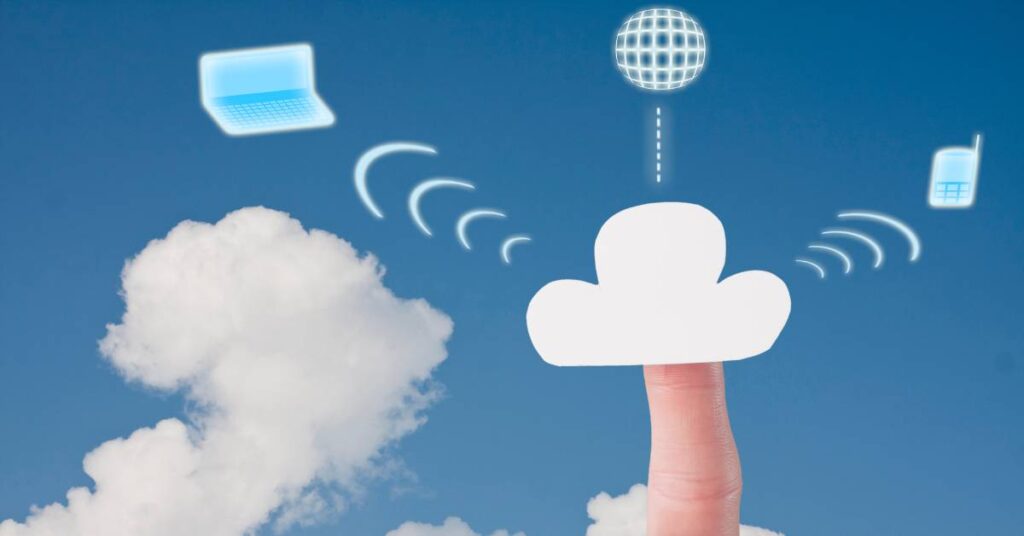Pokud používáte webhosting od WEDOS, pravděpodobně jste se již setkali s WebMailem. Jedná se o e-mailový klient, který je založen na softwaru RoundCube a umožňuje vám přistupovat k vašim e-mailům přímo z prohlížeče. V tomto článku se dozvíte, jak používat WEDOS WebMail a jak využít jeho funkcí.
Jak Se Přihlásit Do Wedos Webmail

Chcete-li se přihlásit do Wedos Webmail, postupujte podle následujících kroků:
- Otevřete svůj internetový prohlížeč a přejděte na adresu https://webmail.wedos.net/.
- Zadejte své přihlašovací údaje – uživatelské jméno a heslo. Uživatelské jméno je vaše e-mailová adresa.
- Pokud chcete, můžete si zaškrtnout volbu „Zůstat přihlášen“ pro automatické přihlášení při dalších návštěvách webmailu.
- Klikněte na tlačítko „Přihlásit se“.
Po úspěšném přihlášení uvidíte svou e-mailovou schránku a budete moci začít používat Wedos Webmail.
Je důležité si uvědomit, že Wedos Webmail je k dispozici pouze pro uživatele, kteří mají e-mailovou schránku na serverech Wedos. Pokud máte e-mailovou schránku u jiného poskytovatele, musíte použít jiný e-mailový klient.
Pokud máte problémy s přihlášením do Wedos Webmail, můžete se obrátit na zákaznickou podporu Wedos hostingu.
Jak Nastavit Wedos Webmail
Pokud chcete používat Wedos WebMail, musíte nejprve nastavit svůj účet. Zde je postup, jak na to:
- Přihlaste se do zákaznické administrace a v horním menu klikněte na „Webhosting.
- Vyberte požadovaný webhosting.
- V pravé části stránky najdete tabulku nazvanou „E-mailové schránky“. Vedle tohoto nápisu je tlačítko „Spravovat schránky“. Když na něj kliknete, můžete přidávat nebo odebírat e-mailové schránky a lze odtud i změnit heslo.
Pokud chcete nastavit e-mailový klient, můžete použít libovolný e-mailový klient. Zde jsou některé komunitní návody o nastavení Webmailu a vybraných klientů:
- Microsoft Outlook
- Mozilla Thunderbird
- Apple Mail (iOS)
- Windows Pošta
Pokud máte jakékoliv dotazy nebo potíže s nastavením Wedos WebMailu, můžete se obrátit na zákaznickou podporu Wedos.
Mohlo by vás zajímat: Jak Na Email Marketing: Nejlehčí způsob, jak rozvíjet své podnikání!
Jak Nastavit email WEDOSU v aplikaci Mail od Googlu na Androidu a iPhone telefonu
Tato aplikace je velmi jednoduchá a intuitivní na ovládání.
Po spuštění aplikace Mail se ocitnete na hlavní obrazovce se seznamem vašich již nastavených účtů, pokud nějaký máte. Pokud ne, stačí klepnout na tlačítko se „+“. Zde vyberte možnost „Přidat účet“.
Následně vyberte typ účtu – „Osobní (POP3/IMAP)“. Zadejte vaši emailovou adresu WEDOSU a heslo k účtu. Poté se dostanete ke kroku nastavení servíc POP3/IMAP.
Zde nejprve zvolte typ přístupu – buď POP3 nebo IMAP. Doporučuji zvolit IMAP, abyste měli synchronizovanou poštu mezi všemi zařízeními. Pro vstupní a výstupní server WEDOSU zadejte:
- Vstupní server SMTP: smtp.wedos.cz
- Vstupní server POP3: pop3.wedos.cz
- Vstupní server IMAP: imap.wedos.cz
Porty SMTP, POP3 a IMAP jsou standardní – 465 pro SMTP a 993 pro IMAP a POP3.
Poté ještě můžete nastavit frekvenci synchronizace a uložte nastavení klepnutím na „Uložit“. Účet by se vám nyní měl objevit v seznamu v levém menu aplikace Mail.
Pokud by se objevily nějaké problémy s přihlášením či funkčností, zkontrolujte správnost zadaných údajů. Pokud bude problém přetrvávat, obraťte se na support WEDOSU. Ale většinou by takové jednoduché nastavení, jaké jsem vám zde popsali, mělo fungovat bez problémů.
Jak Odeslat Email Přes Wedos Webmail
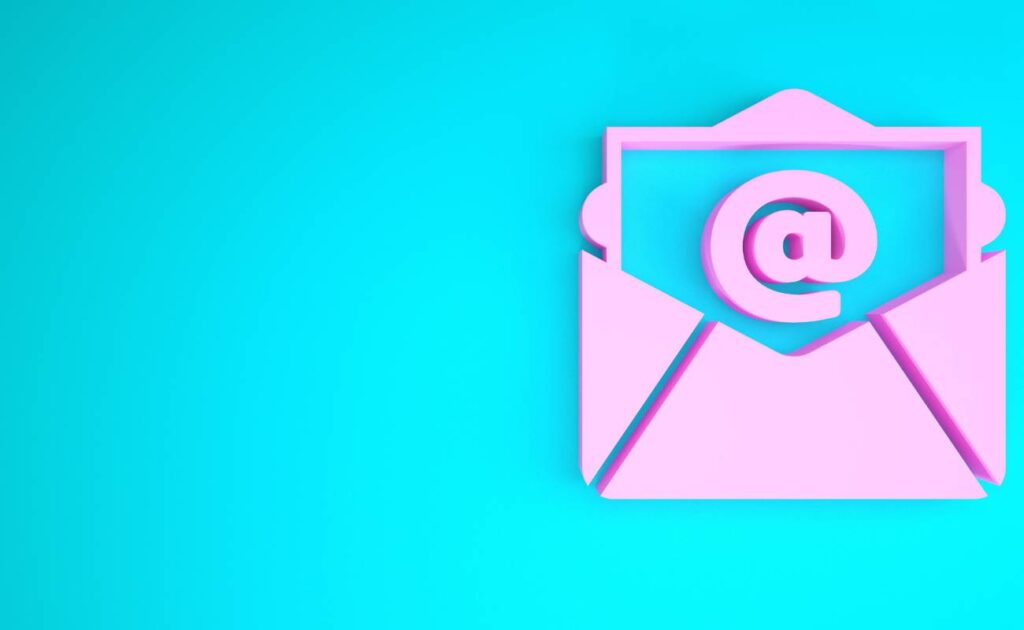
Pokud potřebujete odeslat email přes Wedos Webmail, postupujte následovně:
- Přihlaste se do svého účtu na Wedos Webmail.
- Klikněte na tlačítko „Nová zpráva“ v horní části obrazovky.
- Vyplňte pole „Komu“ s adresou příjemce.
- Vyplňte pole „Předmět“ s tématem emailu.
- Napište text emailu v poli „Zpráva“.
- Pokud chcete připojit soubor, klikněte na tlačítko „Připojit soubor“ a vyberte soubor ze svého počítače.
- Klikněte na tlačítko „Odeslat“.
Pamatujte, že existuje omezení pro velikost příloh, které můžete připojit k emailu. Pokud chcete připojit větší soubor, zvažte použití služby pro sdílení souborů, jako je například Dropbox nebo Google Drive.
Další tipy pro odesílání emailů přes Wedos Webmail:
- Pokud často odesíláte emaily s podobným obsahem, můžete si vytvořit šablony pro rychlejší odesílání.
- Zkontrolujte, zda jste správně napsali adresu příjemce, aby se email dostal na správné místo.
- Pokud potřebujete odeslat email s vysokou důvěrností, zvažte použití šifrovaného emailu.
Správa příchozích emailů
Wedos WebMail je skvělý nástroj pro správu vašich příchozích emailů. V této sekci si ukážeme, jak číst, odpovídat a mazat emaily.
Čtení příchozích emailů
Po přihlášení do Wedos WebMailu se zobrazí vaše příchozí emaily. Každý email je zobrazen jako samostatná položka v seznamu. Kliknutím na email se otevře nové okno s obsahem emailu.
V seznamu příchozích emailů můžete použít různé filtry a třídění, aby bylo snazší najít konkrétní email. Například můžete filtrovat emaily podle data, odesílatele nebo předmětu.
Odpověď na emaily
Wedos WebMail umožňuje snadno odpovídat na příchozí emaily. Pokud chcete odpovědět na email, klikněte na tlačítko „Odpovědět“ v horní části okna s obsahem emailu.
Můžete také použít tlačítko „Odpovědět všem“, pokud chcete poslat odpověď všem příjemcům emailu. Pokud chcete poslat novou zprávu, použijte tlačítko „Nová zpráva“ v horní liště.
Smazání emailů
Wedos WebMail umožňuje snadno mazat příchozí emaily. Pokud chcete smazat email, stačí kliknout na tlačítko „Smazat“ v horní části okna s obsahem emailu.
Pokud chcete smazat více emailů najednou, můžete použít funkci hromadného mazání. Stačí označit více emailů najednou a kliknout na tlačítko „Smazat“ v horní liště.
Organizace emailů
Pokud máte mnoho emailů v doručené poště, může být obtížné najít konkrétní zprávu. Wedos Webmail vám umožňuje vytvořit složky a organizovat své emaily tak, aby byly snadno najitelné.
Vytváření složek
Pro vytvoření nové složky klikněte na tlačítko „Nová složka“ v horní části obrazovky. Zadejte název složky a klikněte na tlačítko „Vytvořit“. Nová složka se objeví v seznamu složek v levé části obrazovky.
Přesun emailů do složek
Pokud chcete přesunout email do složky, jednoduše jej označte a přetáhněte do požadované složky v seznamu složek. Můžete také kliknout pravým tlačítkem myši na email a vybrat možnost „Přesunout do složky“ a vybrat složku, do které chcete email přesunout.
Kromě toho můžete využít funkce pro filtrování emailů. Klikněte na tlačítko „Filtrovat“ v horní části obrazovky a zadejte kritéria pro filtrování emailů. Například můžete filtrovat emaily podle odesílatele, příjemce, předmětu nebo data přijetí. Tímto způsobem můžete snadno najít konkrétní emaily a přesunout je do požadované složky.
Organizace emailů v Wedos Webmailu je jednoduchá a efektivní. Vytváření složek a přesouvání emailů do nich vám pomůže udržet svou doručenou poštu v pořádku a snadno najít konkrétní email, který hledáte.
Nastavení bezpečnosti
Bezpečnost vašeho Wedos Webmailu je klíčová pro ochranu vašich e-mailových zpráv a osobních údajů. V této části se dozvíte, jak nastavit bezpečnostní funkce, aby byly vaše e-maily chráněny.
Změna hesla
Je důležité pravidelně měnit své heslo, aby se minimalizoval riziko úniku citlivých informací. Pro změnu hesla postupujte následovně:
- Přihlaste se do svého Wedos Webmailu.
- Klikněte na ikonu ozubeného kola v pravém horním rohu obrazovky.
- Vyberte „Změna hesla“ v nabídce.
- Zadejte své současné heslo a následně nové heslo.
- Potvrďte nové heslo a klikněte na tlačítko „Uložit“.
Nastavení dvoufaktorové autentizace
Dvoufaktorová autentizace (2FA) je další vrstva zabezpečení, která chrání vaše e-maily před neoprávněným přístupem. Pokud máte 2FA povolenou, musíte zadat kromě hesla také kód z aplikace pro ověření totožnosti (např. Google Authenticator). Pro aktivaci 2FA postupujte následovně:
- Přihlaste se do svého Wedos Webmailu.
- Klikněte na ikonu ozubeného kola v pravém horním rohu obrazovky.
- Vyberte „Nastavení bezpečnosti“ v nabídce.
- Vyberte „Dvoufaktorová autentizace“ a klikněte na tlačítko „Povolit“.
- Nainstalujte aplikaci pro ověření totožnosti (např. Google Authenticator) a naskenujte QR kód.
- Zadejte kód, který se zobrazí v aplikaci pro ověření totožnosti.
- Klikněte na tlačítko „Uložit“.
Pamatujte si, že pokud zapomenete své heslo nebo nemáte přístup k aplikaci pro ověření totožnosti, nebudete moci získat přístup k vašemu Wedos Webmailu. Proto je důležité mít vždy k dispozici záložní heslo nebo záložní kódy pro obnovu přístupu.