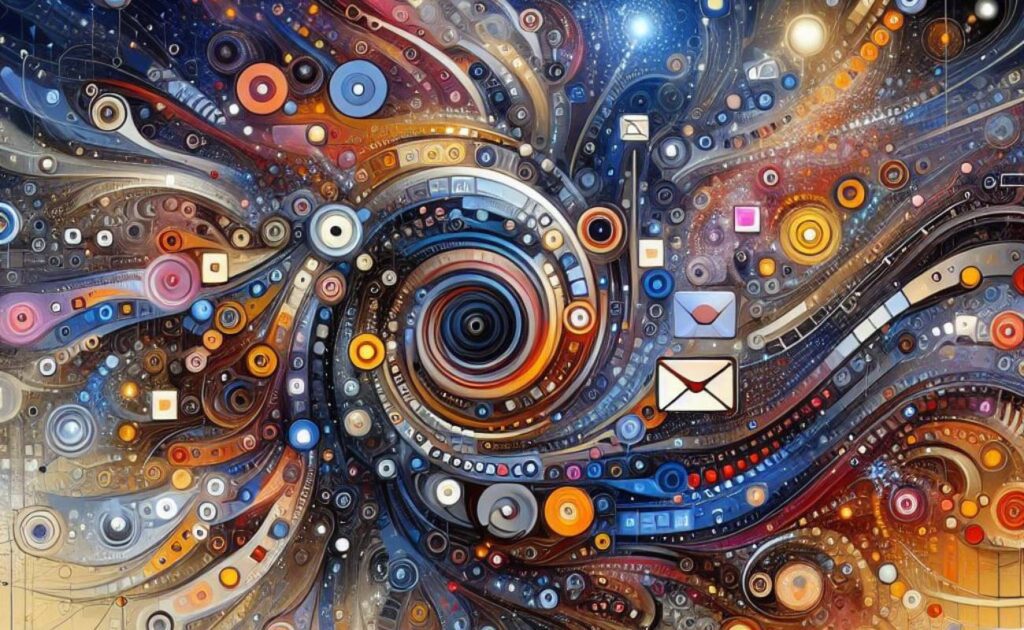Pokud se setkáváte s problémy při načítání stránek, může být třeba vymazat cache prohlížeče. Mezipaměť prohlížeče obsahuje soubory, které prohlížeč stáhl z internetu a ukládá je na vašem počítači. Tyto soubory pomáhají zrychlit načítání stránek, ale mohou také způsobovat problémy s načítáním stránek, pokud se stane něco špatného. Vymazání cache prohlížeče může pomoci vyřešit tyto problémy.
Co Je Cache
Cache prohlížeče ukládá určité informace (snímky) webových stránek, které navštívíte na svém počítači, či mobilním zařízení, aby se v budoucnu rychleji načetly, a při pohybu po stránkách používají stejné obrázky, abyste ji je nemuseli stahovat znovu.
Cache je vyrovnávací paměť, kterou internetový prohlížeč používá pro rychlejší zpracování požadavků. Když navštívíte určitou webovou stránku, prohlížeč si stáhne všechny potřebné soubory, jako jsou obrázky, videa, JavaScript soubory a další. Tyto soubory se ukládají do cache prohlížeče, aby se stránka mohla rychleji načíst, když ji navštívíte znovu.
Jak Vymazat Cache Na Různých Zařízeních
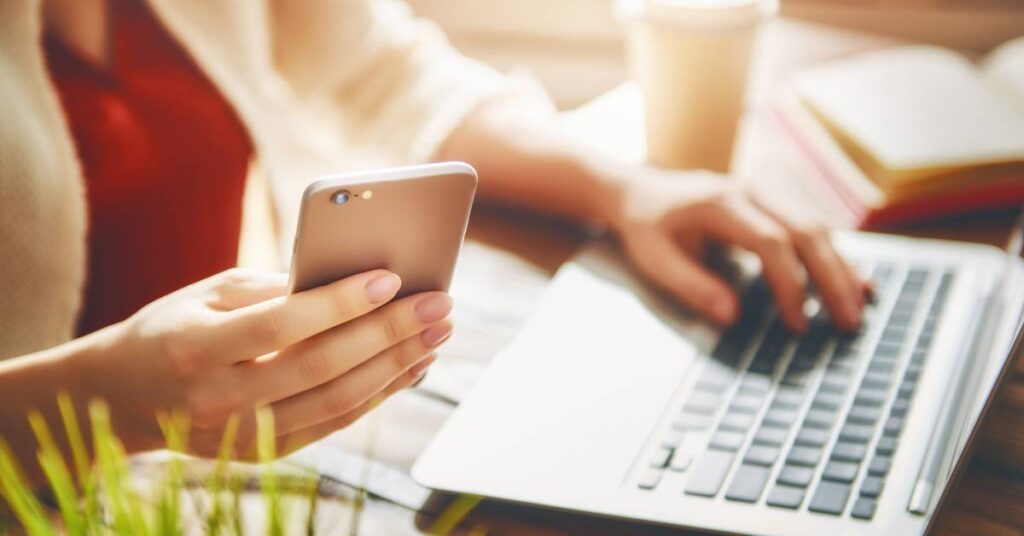
Na Počítači
Vymazání cache na počítači je jednoduché a rychlé. Zde je návod pro nejoblíbenější prohlížeče:
- Google Chrome: Klepněte na tlačítko s třemi tečkami v pravém horním rohu okna prohlížeče, vyberte „Nástroje“ a poté „Vymazat data prohlížení“. Zaškrtněte políčko „Obrázky a soubory v cache“ a klikněte na tlačítko „Vymazat data“.
- Mozilla Firefox: Klepněte na tlačítko s třemi čarami v pravém horním rohu okna prohlížeče, vyberte „Možnosti“ a poté „Ochrana soukromí a bezpečnost“. Klikněte na tlačítko „Smazat nyní“ vedle položky „Smazat data prohlížení“ a zaškrtněte políčko „Cache“. Klikněte na tlačítko „Smazat data“.
- Microsoft Edge: Klepněte na tlačítko s třemi tečkami v pravém horním rohu okna prohlížeče, vyberte „Historie“ a poté „Vymazat data prohlížení“. Zaškrtněte políčko „Data a soubory v mezipaměti“ a klikněte na tlačítko „Vymazat“.
Na Mobilním Telefonu
Vymazání cache na mobilním telefonu je stejně snadné jako na počítači. Zde je návod pro nejoblíbenější mobilní prohlížeče:
- Google Chrome: Klepněte na tlačítko s třemi tečkami v pravém horním rohu okna prohlížeče, vyberte „Historie“ a poté „Vymazat data prohlížení“. Zaškrtněte políčko „Cache“ a klepněte na tlačítko „Vymazat data“.
- Safari: Klepněte na tlačítko „Nastavení“ na domovské obrazovce telefonu, klepněte na „Safari“ a poté na „Vymazat historii a webová data“. Poté klepněte na tlačítko „Vymazat data a historii“.
- Firefox: Klepněte na tlačítko s třemi čarami v pravém horním rohu okna prohlížeče, vyberte „Možnosti“ a poté „Ochrana soukromí a bezpečnost“. Klepněte na tlačítko „Smazat nyní“ vedle položky „Smazat data prohlížení“ a zaškrtněte políčko „Cache“. Klepněte na tlačítko „Smazat data“.
Na Tablet
Vymazání cache na tabletu je podobné jako na mobilním telefonu. Zde je návod pro nejoblíbenější prohlížeče:
- Google Chrome: Klepněte na tlačítko s třemi tečkami v pravém horním rohu okna prohlížeče, vyberte „Historie“ a poté „Vymazat data prohlížení“. Zaškrtněte políčko „Cache“ a klepněte na tlačítko „Vymazat data“.
- Safari: Klepněte na tlačítko „Nastavení“ na domovské obrazovce tabletu, klepněte na „Safari“ a poté na „Vymazat historii a webová data“. Poté klepněte na tlačítko „Vymazat data a historii“.
Mohlo by vás zajímat: Jak vymazat cookies v Google Chrome a ostatních prohlížečích
Jak Vymazat Cache V Různých Prohlížečích
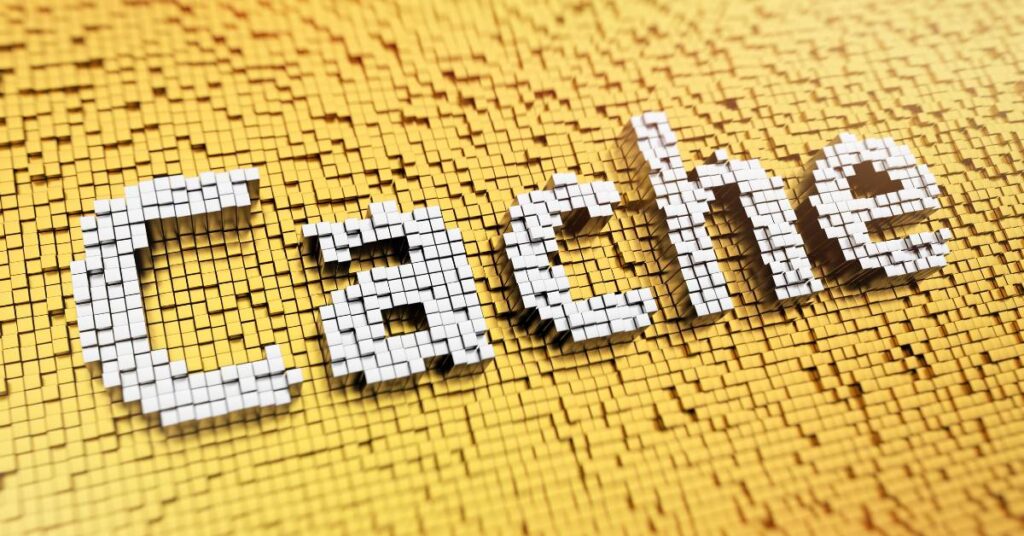
Pokud se vám zdá, že váš prohlížeč načítá stránky pomaleji, než by měl, nebo se vám zobrazují zastaralé informace, je pravděpodobné, že potřebujete smazat mezipaměť prohlížeče. V této části se dozvíte, jak vymazat mezipaměť v různých prohlížečích.
V Google Chrome
- Otevřete prohlížeč Google Chrome.
- Klikněte na tři tečky v pravém horním rohu okna prohlížeče.
- Vyberte „Nástroje“ a poté „Vymazat data prohlížení“.
- Zvolte, jaké údaje chcete smazat. Zaškrtněte pole „Mezipaměť obrázků a souborů“ a „Soubory cookie a jiná data webů“.
- Zvolte, jak dlouho chcete smazat data. Doporučujeme zvolit „Celou dobu“.
- Klikněte na tlačítko „Vymazat data“.
V Mozilla Firefox
- Otevřete prohlížeč Mozilla Firefox.
- Klikněte na tři čárky v pravém horním rohu okna prohlížeče.
- Vyberte „Možnosti“.
- Klikněte na „Soubory“, poté na „Vymazat“ vedle „Mezipaměť webu“.
- Zaškrtněte pole „Mezipaměť webu“.
- Zvolte, jak dlouho chcete smazat data. Doporučujeme zvolit „Vše“.
- Klikněte na tlačítko „Vymazat nyní“.
V Safari
- Otevřete prohlížeč Safari.
- Klikněte na „Safari“ v horní liště.
- Vyberte „Předvolby“.
- Klikněte na „Ochrana soukromí“.
- Klikněte na „Vymazat všechny webové stránky“.
- Potvrďte volbu kliknutím na tlačítko „Vymazat“.
V Internet Explorer
- Otevřete prohlížeč Internet Explorer.
- Klikněte na ikonu ozubeného kola v pravém horním rohu okna prohlížeče.
- Vyberte „Možnosti internetu“.
- Klikněte na tlačítko „Vymazat“.
- Zaškrtněte pole „Dočasné soubory internetu“ a „Soubory cookie a data webových stránek“.
- Klikněte na tlačítko „Vymazat“.
V Microsoft Edge
- Otevřete prohlížeč Microsoft Edge.
- Klikněte na tři tečky v pravém horním rohu okna prohlížeče.
- Vyberte „Nastavení“.
- Klikněte na „Vyčistit data prohlížení“.
- Zaškrtněte pole „Mezipaměť a soubory cookie“.
- Zvolte, jak dlouho chcete smazat data. Doporučujeme zvolit „Celou dobu“.
- Klikněte na tlačítko „Vyčistit data“.
Jak Vymazat Cache V Různých Operačních Systémech
Pokud máte problémy s prohlížečem a chcete vymazat cache, můžete to udělat různými způsoby v závislosti na vašem operačním systému. V této části se podíváme na to, jak vymazat cache na Windows, Mac a Linux.
Na Windows
Na Windows můžete vymazat cache prohlížeče následujícím způsobem:
- Otevřete svůj prohlížeč a klikněte na tlačítko s třemi tečkami vpravo nahoře.
- Vyberte možnost Nastavení a klepněte na Pokročilé nastavení.
- Klepněte na položku Vymazat data prohlížeče.
- Zaškrtněte položku Cache souborů a klepněte na tlačítko Vymazat data.
Na Mac
Na Mac můžete vymazat cache následujícím způsobem:
- Otevřete svůj prohlížeč a klepněte na tlačítko s názvem prohlížeče vpravo nahoře.
- Klepněte na položku Volby a poté na položku Pokročilé.
- Klepněte na položku Vymazat data prohlížeče.
- Zaškrtněte položku Cache souborů a klepněte na tlačítko Vymazat data.
Na Linux
Na Linux můžete vymazat cache následujícím způsobem:
- Otevřete svůj prohlížeč a klepněte na tlačítko s třemi tečkami vpravo nahoře.
- Vyberte možnost Nastavení a klepněte na položku Pokročilé.
- Klepněte na položku Vymazat data prohlížeče.
- Zaškrtněte položku Cache souborů a klepněte na tlačítko Vymazat data.
Vymazání cache může pomoci vyřešit problémy s prohlížečem a zlepšit jeho výkon. Pokud však máte problémy s prohlížečem i po vymazání cache, můžete zkusit restartovat počítač nebo kontaktovat technickou podporu.
Důvody Pro Vymazání Cache
Vymazání cache prohlížeče může být užitečné z několika důvodů. Zde jsou některé z nich:
1. Pomocí aktualizace cache získáte nejnovější verzi stránky
Když navštívíte webovou stránku, prohlížeč si ukládá některé informace do cache. Pokud se vrátíte na tuto stránku později, prohlížeč ji může načíst z cache místo toho, aby ji znovu stahoval ze serveru. To může být užitečné, protože stránka se načte rychleji. Nicméně, pokud se na stránce něco změní, například aktualizuje se obsah, prohlížeč tuto změnu nezobrazí, pokud si nevymažete cache. Vymazání cache tedy zajišťuje, že uvidíte nejnovější verzi stránky.
2. Vymazání cache může pomoci vyřešit problémy s načítáním stránek
Pokud máte problémy s načítáním stránek, může být příčinou neaktuální cache. Vymazání cache může pomoci vyřešit tyto problémy a zlepšit rychlost načítání stránek.
3. Vymazání cache může pomoci ochránit vaše soukromí
Cache může obsahovat informace o vašem prohlížení, jako jsou například hesla nebo informace o přihlášení. Pokud používáte veřejný počítač nebo počítač, který sdílíte s dalšími lidmi, může být užitečné vymazat cache, aby se zabránilo neoprávněnému přístupu k vašim informacím.
4. Vymazání cache může pomoci uvolnit místo na vašem počítači
Cache může zabírat místo na vašem počítači. Pokud máte omezený prostor na disku, může být užitečné pravidelně vymazávat cache, aby se uvolnilo místo pro jiné soubory.
Vzhledem k těmto důvodům může být užitečné pravidelně vymazávat cache prohlížeče.
Potenciální Problémy Při Mazání Cache
Mazání cache může být užitečné pro zlepšení výkonu vašeho prohlížeče a zajištění, že se načítají nejnovější verze webových stránek. Nicméně, při mazání cache můžete narazit na několik potenciálních problémů, které je důležité mít na paměti.
Ztráta uložených informací
Mazání cache může způsobit ztrátu uložených informací, jako jsou například přihlašovací údaje nebo nastavení stránek. Pokud budete mazat cache, ujistěte se, že máte zálohované důležité informace, abyste je mohli obnovit poté, co cache smažete.
Pomalé načítání stránek
Po smazání cache může dojít ke zpomalení načítání stránek, protože prohlížeč musí znovu načíst všechny informace. Pokud máte pomalé připojení k internetu, může to být ještě více patrné. Pokud zjistíte, že se stránky načítají pomaleji, můžete zkusit restartovat prohlížeč nebo počítač, abyste vyřešili tento problém.
Chyby při načítání stránek
Mazání cache může také způsobit chyby při načítání stránek. Pokud se setkáte s chybou 404 nebo jinou chybou při načítání stránky, zkuste nejprve znovu načíst stránku. Pokud to nepomůže, zkuste smazat cache a zkuste to znovu.
Změny v nastavení prohlížeče
Mazání cache může také změnit nastavení vašeho prohlížeče. Například, pokud máte nastavenou stránku jako domovskou stránku, může se to změnit po smazání cache. Pokud zjistíte, že se něco změnilo, zkontrolujte své nastavení a vrátíte je zpět na původní hodnoty.
Závěr
Vymazání cache prohlížeče může být užitečné, pokud se setkáte s některými problémy při prohlížení webových stránek. Nyní víte, jak vymazat cache ve většině hlavních prohlížečů, včetně Google Chrome, Firefox, Microsoft Edge a dalších.
Pamatujte si, že vymazání cache prohlížeče může mít některé nežádoucí důsledky, jako je zpomalení prohlížeče nebo ztráta uložených hesel. Proto je důležité vymazat pouze to, co je nutné, a pravidelně mazat cache prohlížeče, abyste udrželi svůj prohlížeč v dobrém stavu.
V případě, že se setkáte s problémy při prohlížení webových stránek, můžete také vynutit aktualizaci cache pomocí klávesové zkratky Ctrl + F5 (Firefox) nebo Shift + F5 (Chrome). Pokud toto nestačí, můžete vymazat cache prohlížeče pomocí klávesové zkratky Ctrl + Shift + Del.
Doufáme, že vám tento článek pomohl vyřešit vaše problémy s cache prohlížeče a že budete mít rychlý a bezproblémový prohlížeč při prohlížení internetu.